How To Set Desktop On Windows 10

Windows 10, now enjoying the October 2020 Update, continues to get in extremely easy to prepare and employ multiple virtual desktops in Windows 10. Multiple desktops are great for keeping unrelated, ongoing projects organized, or for rapidly hiding from the boss that browser game you can't stop playing. And if you've non yet upgraded to Windows 10, exist sure to have a expect at our drove of the best Windows laptop options with the latest Os.
Set to tackle the solar day with multiple desktops? Let's become!
How to create a new virtual desktop in Windows x
Creating a new virtual desktop tin can be done with a couple of clicks or with a keyboard shortcut.
- Click the Chore View button in your taskbar.
- You can too apply the Windows primal + Tab shortcut on your keyboard, or you can swipe with ane finger from the left of your touchscreen.
- Click New Desktop. (It'southward located in the top left corner of your screen.)
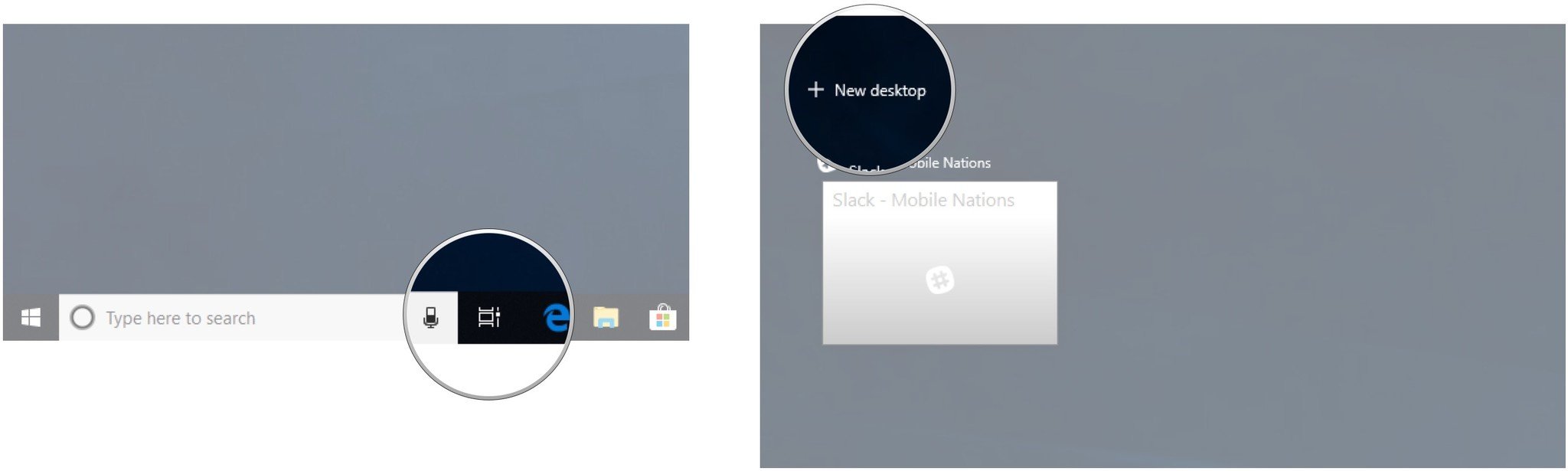
That's it. Easy, right? There's also a Ctrl + Windows central + D keyboard shortcut that will immediately create a new virtual desktop.
How to switch between virtual desktops in Windows 10
Now that you lot've created a new virtual desktop, you can speedily switch a few different ways.
- Click the Task View push in your taskbar.
- Yous can besides apply the Windows key + Tab shortcut on your keyboard, or you lot can swipe with ane finger from the left of your touchscreen.
- Click Desktop two or whatever other virtual desktop you lot've created.
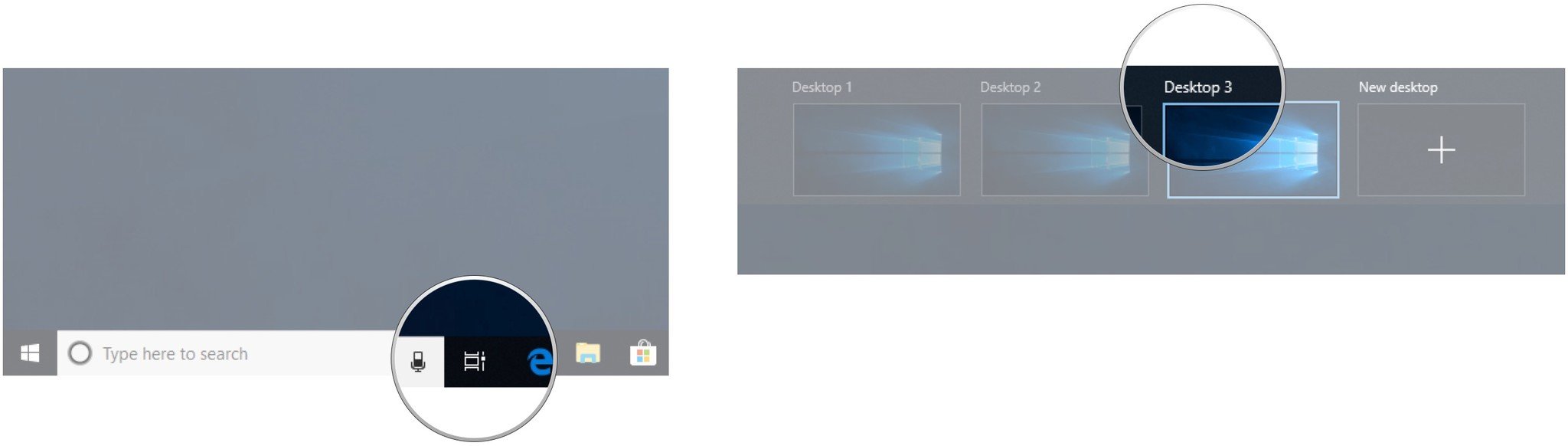
Y'all tin can switch back to your original desktop at any time by following the above steps but choosing Desktop 1. In that location's also a Ctrl + Windows key + Left and right arrow keyboard shortcut that you tin utilise to switch between virtual desktops. Using a device with a touchpad? Y'all can perform a iv-finger swipe left or right to switch between virtual desktops.
How to motion windows between virtual desktops in Windows 10
There are ii ways you can move windows between virtual desktops. First, you can click and drag windows; second, you can right-click the window and employ the carte.
Click-and-drag method
- Click the Chore View button in your taskbar.
- Y'all can also employ the Windows central + Tab shortcut on your keyboard, or you can swipe with one finger from the left of your touchscreen.
- Click and hold the window you lot want to movement.
- Drag and release the window on an alternate desktop.
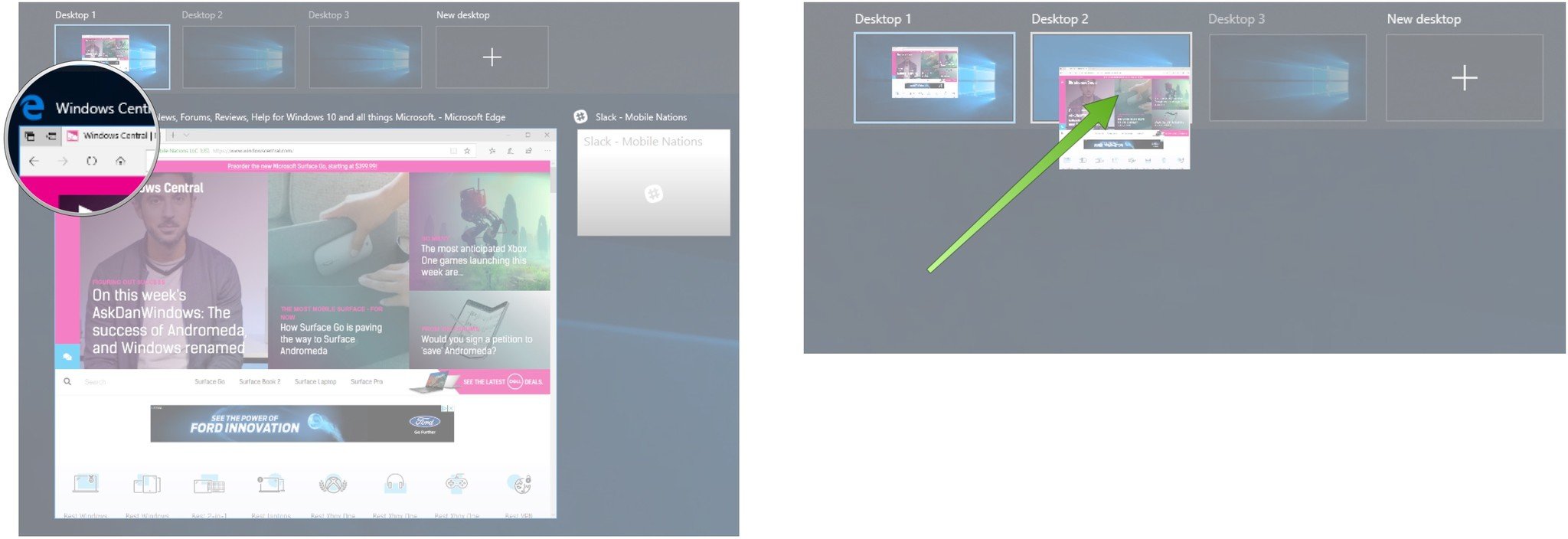
- Click the Task View push in your taskbar.
- Y'all can also use the Windows cardinal + Tab shortcut on your keyboard, or yous tin can swipe with i finger from the left of your touchscreen.
- Right-click on the window you lot'd similar to movement to another desktop.
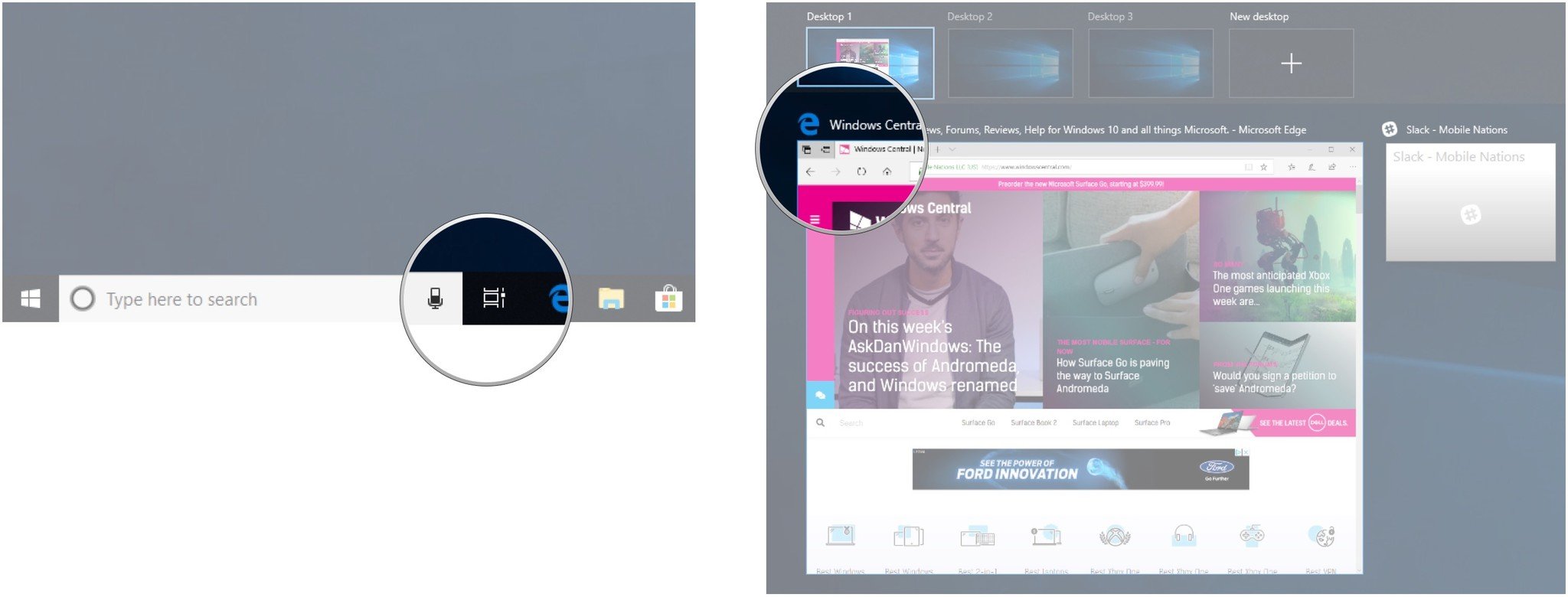
- Hover your cursor over Move to.
- Click the desktop to which you'd like to move the window.

You tin can movement windows back and along between desktops to your center's content.
How to duplicate windows across virtual desktops
Certain windows or collections of windows from one app tin can be duplicated across all virtual desktops.
- Click the Task View button in your taskbar.
- You tin can besides use the Windows key + Tab shortcut on your keyboard, or yous tin swipe with one finger from the left of your touchscreen.
- Correct-click an active window.
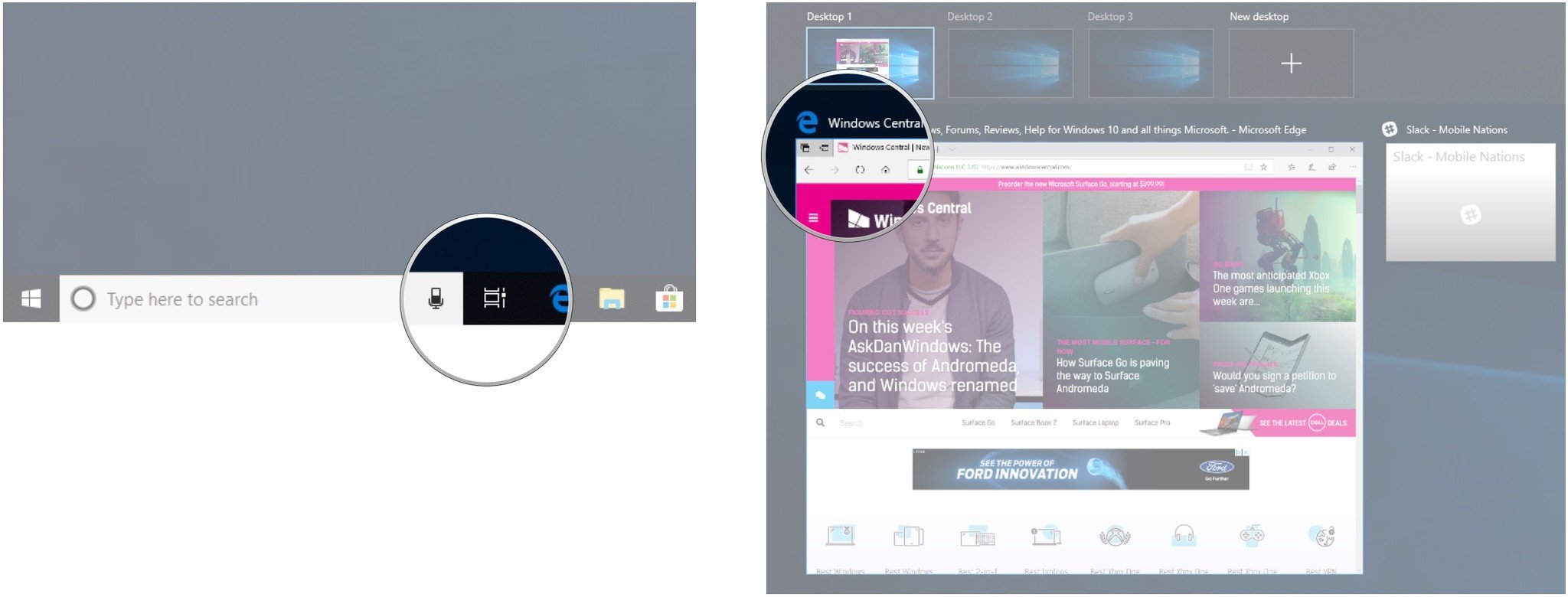
- Click Show this window on all desktops to duplicate a unmarried window.
- Click Show windows from this app on all desktops to indistinguishable all windows from ane app.
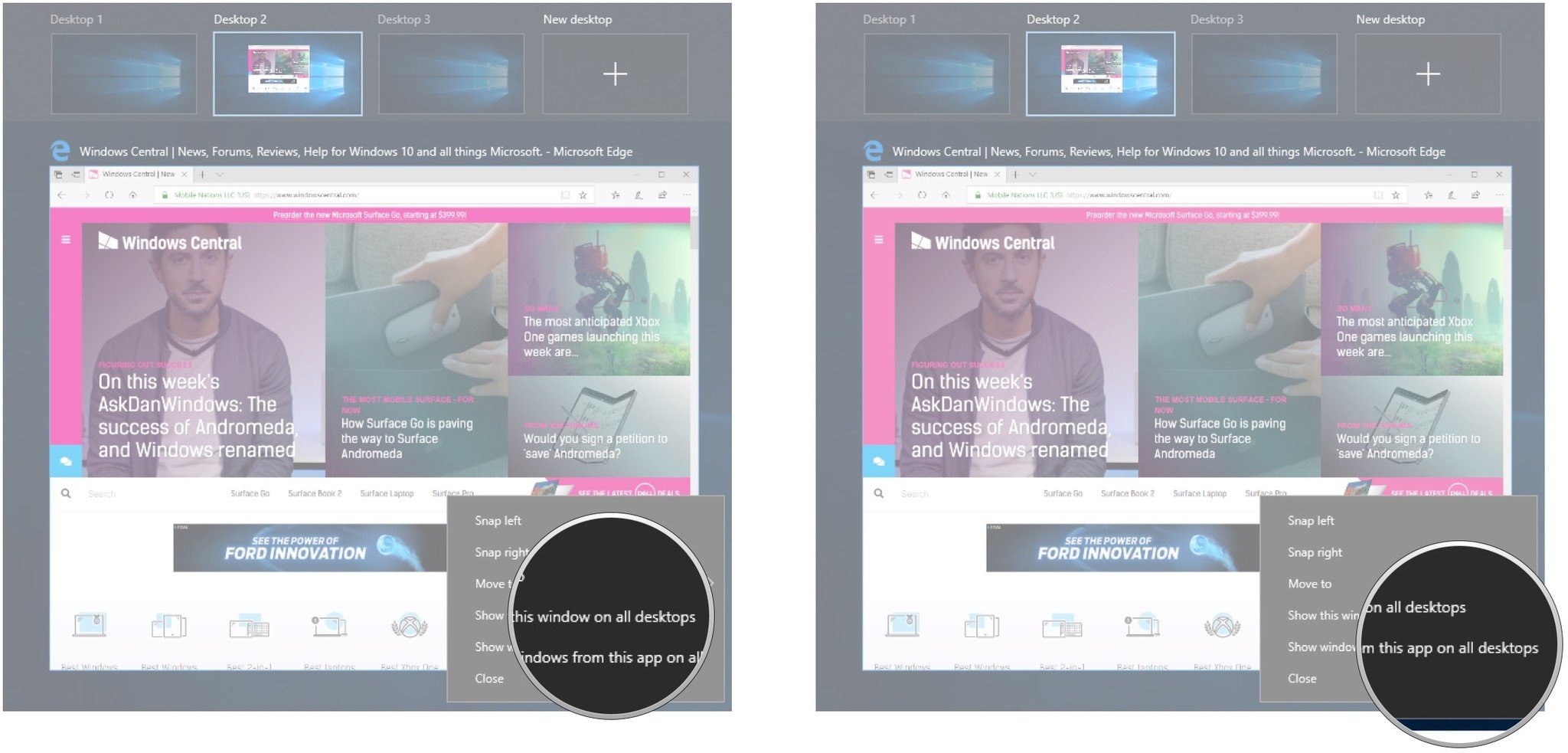
How to remove a virtual desktop in Windows 10
Desire to go back to just one desktop? No problem.
- Click the Task View push in your taskbar.
- You can besides employ the Windows cardinal + Tab shortcut on your keyboard, or you tin swipe with one finger from the left of your touchscreen.
- Hover your cursor over the desktop you'd similar to remove.
- Click the X in the top-right corner of the desktop icon.

Open and running windows in a desktop you close will be moved dorsum to your original desktop. You can also utilize the Ctrl + Windows key + F4 keyboard shortcut to immediately shut the virtual desktop you're currently viewing.
Cale Hunt is a Senior Editor at Windows Central. He focuses mainly on laptop reviews, news, and accessory coverage. He is an avid PC gamer and multi-platform user, and spends most of his fourth dimension either tinkering with or writing about tech.
Source: https://www.windowscentral.com/how-use-multiple-desktops-windows-10
Posted by: riojasnoremse.blogspot.com

0 Response to "How To Set Desktop On Windows 10"
Post a Comment